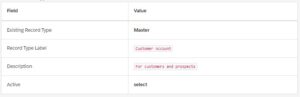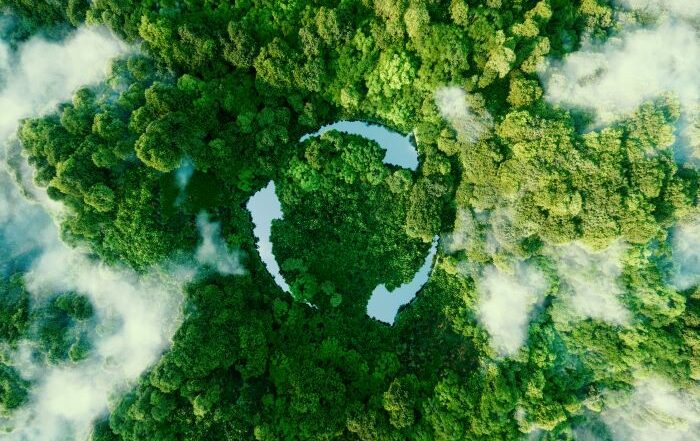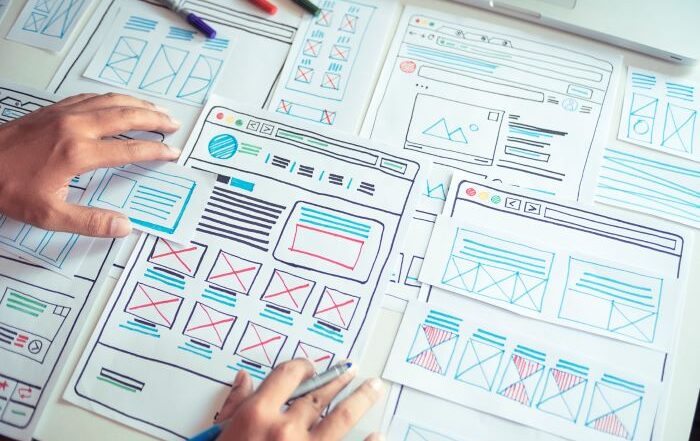How to Create Custom Record Types in Salesforce
Do you or your developers find it challenging to create custom record types in Salesforce? If so, you’ve come to the right place.
According to research, 60% of businesses struggle to implement and manage their entire Salesforce ecosystem. That includes knowing how to create custom record types.
If your developers or Salesforce admins need some assistance in record type creation, this step-by-step guide will help them (and you) understand the process and get the job done. First, let’s review what Salesforce record types are and how they integrate with business processes.
What is Salesforce Record Types?
With the help of Salesforce Record Types, you can define various value sets to customize the picklist – a widget that shows the selectable options from a list of pre-defined values. The purpose of record types is to implement custom business processes. Salesforce developers use them for several reasons.
You can create record types in Salesforce Classic and Lightning. This feature allows you to create segments of picklist values. That allows the company to meet its needs for data to evaluate processes and business or sales strategies.
You can create value sets based on specific requirements like segmenting by division, region, product line, or any other values. Due to these value segments, you’ll only need to create a few values. That means you will need to maintain fewer fields because of these segments.
What does that have to do with business processes? Business processes enable you to track individual lead, support, and sales lifecycles completed for various groups, divisions, and markets.
The business processes listed below are the ones most commonly available in any business:
- Lead Process
- Sales Process
- Support Process
- Solutions Process
How to Create a Business Process
You will need to create a specific business process to attribute it to before creating a custom record type. You can skip this part if you have already entered into Salesforce.
If this is complete, move directly to custom record type creation. Otherwise, you will need to begin with step one of this process
- Navigate to Setup: Once you have done this, look for the Quick Find box and type the word “process.”
- Select process to create: For example, choose Sales Process to create one for the Opportunity object. Click on New.
- Choose Master: You will do this in the field marked Existing Sales Process. That will include every picklist value for the process. You can also opt to mimic an existing process.
- Name the process (optional): You’ll add a description and select Save.
- Select Picklist values: Choose the value you want your process to contain. You cannot select the picklist if the value doesn’t exist. (Confirm you have added those values beforehand. Otherwise, you will need to come back and edit them afterward.)
Once you have done this, select Save and move to the next phase to create a custom record type.
How to Create Custom Record Types
After you create the business process (or select one previously entered), choose the object and navigate to the left of the Object Manager screen.
Once you have done this, Select Record Types. You will then see a list of all record types created for the object. Click on New in the upper right corner. That will allow you to create a new record type.
You will then select one of the three methods to create a record type. Here are the three different methods you can use in Salesforce:
From Management Settings
User permission is often required to create or change the record types for customized applications. Here are the steps for creating these records in the management setting:
- Click on Record Type
-
- Select the proper object type
- Click New
- Choose Master from the drop-down menu
- Enter Record Type label (these are often unique to the object)
- Enter Record Type name
- Select business process type
- Enter the description
- Choose Active (to activate the record)
- Click on Enable the Profile
- Select the checkbox in the header row (to enable all profiles)
From Object Manager
Here are the steps to create a record type using Object Manager:
- From Setup, select Object Manager
- Select the appropriate Account
- Click on Record Type
- Select New
- Fill out the fields as needed (see image)
- Locate column header titled Enable for Profile
- Deselect the checkbox
- Click on Profile (either System Administrator or Sales User)
- Click on Page Layout
- Select Account Layout
- Click Save
From Customized Picklists
To create a custom record list in Salesforce using a customized picklist, here are the steps to this method:
- Locate the Action column
- Select Edit (next to the field marked Industry)
- Select required values from the ones listed
- Add or remove values as needed
- Click Save
Important Use Cases of Using Custom Record Types
Here are some noteworthy use cases of using Salesforce custom record types:
- Showing various page layouts of an object depending on business needs.
- Displaying additional picklist values depending on the requirements.
- Limit layouts field access based on page layouts and record types.
- Deny the creation of a specific record using record type assignment and profile.
Create Custom Record Types with Salesforce Integration
Salesforce developers have several options when customizing records. They are vital to business operations, and you can use them whenever you need them. Yet, if all of this seems a bit confusing, there are resources available to make using any of the Salesforce offerings a little more straightforward.
When you work with us here at Rainmaker, our consulting team from our Salesforce managed services helps you understand how to use the entire Salesforce ecosystem to reach your business goals.
We can help you maximize your return on investment by leveraging our expertise to drive success. We can do this whether you’re creating custom record types or just learning the basics of Salesforce integration.
For more information about how we can help you understand the benefits of integrating any of the Salesforce offerings, contact us today!